
Press the right-click on the chart and click on the Format Chart Area. For example, it ranges from -20,000 to 60,000, but our data on the profit/loss is only between 7,000 to -5,000 and 30,000 to 40,000, so we need to change it.
The colors indicate value ranges in the chart. The 3D chart currently looks like this one below,. Select the data in which we want to plot the 3D chart. Another is the company’s profit or loss, and the third is the total sales made in that period of a month. We want to show this in the 3D chart as we have three variables to define. Suppose we have data for a region whose sales are made over six months, and we want to display this data in a chart. Let us use 3D surface plots in Excel for some tricky situations. The above surface chart is the 3D plot for the random data selected above. We can give the axis title by clicking on the button provided by Excel. The chart will now look as shown below after changing the default rotation. Change the values for X and Y rotation and the perspective, which will change the chart and be easier to read. In Effects, click on 3D Rotation, as shown below. A chart formatting toolbar will pop up, then click on Effects. Currently, this chart is not so much readable, so right-click on the map and click on Format Chart Area. Therefore, the ranges are shown in colors. As we can see, the working of a surface chart is in the colors. A typical 3D surface plot in Excel appears below, but we cannot read much from this chart. In the Insert Tab under the charts section, click on the surface chart. Select the data we want to plot the 3D chart. We have some random numbers generated in excel – X, Y, and Z columns, and we will plot this data in 3D plots. Let us pick some random data first, like the one below. read more? We can find an option for surface charts under the Charts section in the Insert tab. You can see the mesh kind of surface which helps us to find the optimum combination between two kinds of data points. Where can we find a 3D plot or surface chart in excel Surface Chart In Excel Surface Chart is a three-dimensional excel chart that plots the data points in three dimensions. The primary axis can be which data is either the independent or one of the two dependents. 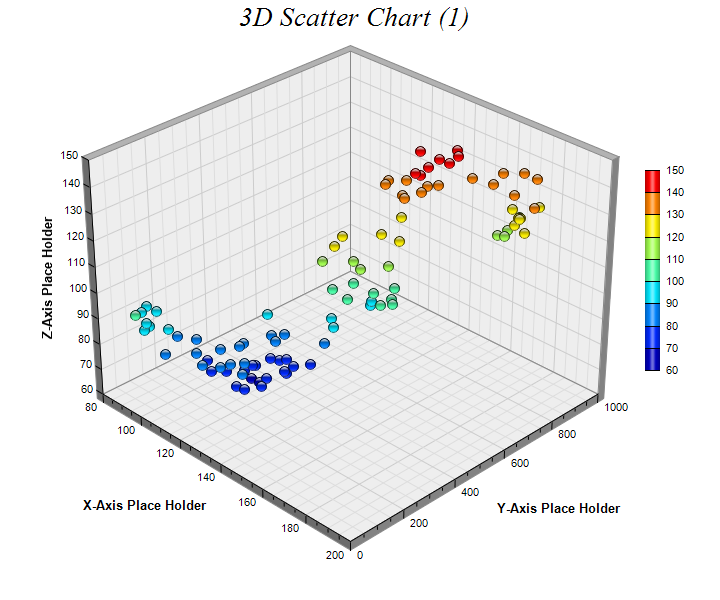
Which axis is to remain the primary axis? That is completely up to the chart user. This type of chart is plotted on the X, Y, and Z-axis, where two are horizontal while one is vertical. Two-dimensional charts are useful in representing the data, while three-dimensional data are helpful in data analysis such as correlation and regression. One variable is dependent on the other two, while the other two variables are independent. How do we plot this data in charts? The chart we use to represent this data is a 3D or surface plot in Excel. Our problem statement is that we have data on the three-axis, i.e., X, Y, and Z. But what about if we have three variables, X, Y, and Z? How do we plot this chart? We will learn about this 3D plot in Excel through this article. But mostly, the data is represented in 2D charts, which means the data or the table is in two series, i.e., X-axis and Y-axis. Column Charts, Line Charts, Pie Charts, Bar Charts, Area Charts, Scatter Charts, Stock Chart, and Radar Charts are the different types of charts.

There are various types of charts in excel Types Of Charts In Excel Excel offers a variety of chart types based on your requirements. Plots are charts in Excel that visually represent the given data.

Excel 3D Plot Chartīefore we begin making a 3D plot in Excel, first, we must know what a plot is. The 3D plots or surface plots can be used from the insert tab in Excel. To create a three-dimensional plot in Excel, we need to have a three-dimensional range of data which means we must have three-axis – X, Y, and Z. 3D plots are, also known as surface plots in Excel, used to represent three-dimensional data.


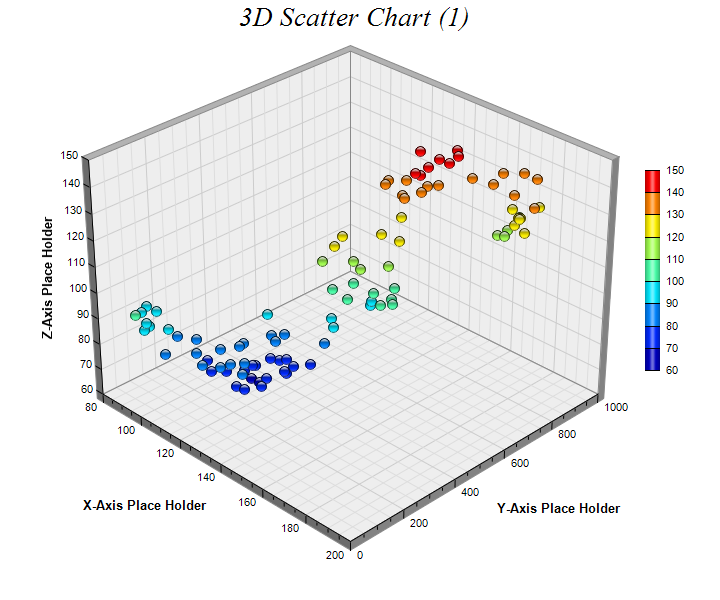




 0 kommentar(er)
0 kommentar(er)
